7 Cara Membuat Foto Bulat di Canva Tanpa Ribet
Ydhartono.com - Apakah kamu ingin membuat foto bulat yang menarik di Canva? Kamu berada di tempat yang tepat! Dalam artikel ini, kami akan membahas langkah-langkah detail tentang cara membuat foto bulat di Canva.
Canva adalah platform desain grafis yang populer dan mudah digunakan. Dengan berbagai fitur yang tersedia, Canva memungkinkanmu untuk membuat desain yang menarik dengan cepat dan mudah.
Salah satu fitur yang sangat berguna adalah kemampuan untuk membuat foto bulat. Foto bulat sering digunakan untuk menyoroti gambar profil, logo, atau elemen desain lainnya.
Dengan panduan ini, kamu akan dapat membuat foto bulat yang unik dan menarik untuk digunakan dalam desain grafis, presentasi, atau media sosialmu. Jadi, mari kita mulai!
Panduan Lengkap Cara Membuat Foto Bulat di Canva
Berikut adalah langkah-langkah untuk membuat foto bulat di Canva:
1. Buka Canva dan Buat Desain Baru
Pertama, buka Canva dan buat desain baru. Kamu akan diarahkan ke beranda Canva, di mana kamu dapat memilih ukuran desain yang sesuai dengan kebutuhanmu. Canva menawarkan berbagai pilihan ukuran desain yang sudah dipetakan untuk berbagai platform seperti media sosial, presentasi, cetakan, dan lain-lain. Pilih ukuran desain yang paling cocok untuk foto bulat yang ingin kamu buat.
2. Pilih Elemen Bentuk
Setelah membuat desain baru, langkah berikutnya adalah memilih elemen bentuk dari menu Canva. Kamu dapat menemukan elemen bentuk di bagian sidebar sebelah kiri layar. Klik pada ikon bentuk untuk membuka pilihan bentuk yang tersedia.
3. Pilih Bentuk Lingkaran
Setelah memilih elemen bentuk, cari dan pilih bentuk lingkaran. Canva menawarkan berbagai macam bentuk, namun dalam kasus ini, kita akan fokus pada bentuk lingkaran. Pilihlah bentuk lingkaran dengan mengkliknya, dan bentuk tersebut akan muncul di area desainmu.
4. Sesuaikan Ukuran dan Warna Lingkaran
Setelah menambahkan bentuk lingkaran ke dalam desainmu, kamu dapat mengatur ukuran dan warnanya sesuai keinginan. Untuk mengubah ukuran lingkaran, kamu dapat menggeser pegangan di sudut lingkaran atau menggunakan panel pengaturan yang muncul di bagian atas layar ketika kamu memilih lingkaran. Untuk mengubah warna lingkaran, kamu dapat memilih opsi warna dari panel pengaturan atau memasukkan kode warna yang spesifik.
5. Masukkan Foto atau Gambar
Setelah mengatur bentuk lingkaran, langkah selanjutnya adalah memasukkan foto atau gambar yang ingin kamu gunakan di dalam lingkaran. Canva menyediakan beberapa pilihan sumber gambar, termasuk unggah dari komputermu, pilihan dari koleksi gambar Canva, atau bahkan mencari gambar secara online melalui integrasi Canva dengan beberapa situs penyedia gambar. Pilihlah sumber gambar yang sesuai dengan kebutuhanmu.
6. Sisipkan dan Atur Foto dalam Lingkaran
Setelah memilih foto atau gambar yang ingin kamu gunakan, sisipkan foto tersebut ke dalam lingkaran. Untuk melakukan ini, cukup seret dan lepaskan foto ke dalam lingkaran. Canva akan secara otomatis menyesuaikan ukuran foto sehingga cocok dengan lingkaran. Jika kamu ingin mengatur ulang posisi atau ukuran foto, kamu dapat memanfaatkan pegangan yang muncul saat kamu memilih foto.
7. Ubah Latar Belakang jika Diperlukan
Jika kamu ingin mengubah latar belakang desainmu, Canva menyediakan berbagai opsi untuk mengedit atau mengganti latar belakang. Kamu dapat memilih latar belakang transparan, mengubah warna latar belakang, atau menambahkan elemen desain lainnya seperti gambar atau tekstur latar belakang. Untuk mengakses pengaturan latar belakang, klik pada elemen latar belakang di panel pengaturan di bagian atas layar.
8. Tambahkan Efek atau Filter
Untuk membuat foto bulatmu lebih menarik, kamu dapat menambahkan efek atau filter pada foto tersebut. Canva menyediakan berbagai pilihan efek dan filter yang dapat kamu terapkan dengan mudah. kamu dapat memilih efek atau filter yang sesuai dengan gaya atau suasana yang ingin kamu ciptakan dalam desainmu.
9. Teks dan Elemen Tambahan
Jika kamu ingin menambahkan teks atau elemen tambahan lainnya ke dalam desain foto bulatmu, Canva menyediakan berbagai pilihan teks dan elemen desain. Kamu dapat menambahkan teks dengan berbagai gaya dan ukuran font, mengubah warna teks, menambahkan efek bayangan atau garis tepi, dan masih banyak lagi. Selain itu, kamu juga dapat menambahkan elemen desain seperti ikon, bentuk lain, garis, atau gambar lainnya untuk memperkaya desainmu.
10. Simpan dan Unduh Desain
Setelah selesai membuat foto bulat di Canva, langkah terakhir adalah menyimpan dan mengunduh desainmu.
Canva memungkinkanmu untuk menyimpan desain dalam berbagai format file, seperti JPG, PNG, atau PDF. Pilih format yang paling sesuai dengan kebutuhanmu dan klik tombol "Unduh" untuk mengunduh desain kamu ke perangkatmu.
Itulah kurang lebihnya cara membuat foto bulat di canva yang bisa kami berikan, semoga bisa bermanfaat dan ciptakan foto bolat terbaik milikmu.

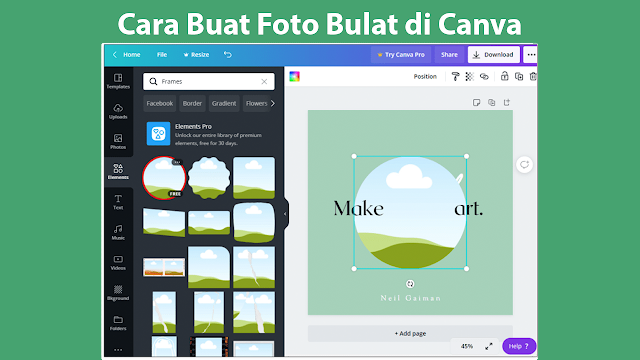
Posting Komentar untuk "7 Cara Membuat Foto Bulat di Canva Tanpa Ribet"