7 Cara Edit Foto Lightroom Langit Biru Yang Bagus dan Simpel
Ydhartono.com - Apakah kamu sering melihat foto-foto dengan langit biru yang indah dan ingin tahu bagaimana cara mengedit foto kamu dengan efek yang sama?
Jika kamu adalah seorang fotografer atau penggemar fotografi, kamu mungkin sudah familiar dengan Adobe Lightroom, salah satu perangkat lunak editing foto yang sangat populer.
Dalam artikel ini, kami akan memberikan panduan lengkap tentang cara mengedit foto langit biru menggunakan Lightroom.
Kamu akan belajar langkah-langkah yang detail dan kiat-kiat yang berguna untuk menciptakan efek langit biru yang menakjubkan pada foto-foto kamu.
Panduan Lengkap Cara Edit Foto Lightroom Langit Biru
1. Memilih Foto yang Cocok
Pertama-tama, pilihlah foto yang memiliki langit yang bisa diekspos dengan baik. Foto-foto dengan langit yang terang dan tidak terlalu banyak awan adalah pilihan yang baik untuk menciptakan efek langit biru yang dramatis.
Ketika memilih foto, perhatikan juga komposisi dan subjek utama dalam foto tersebut. Pastikan langit yang akan kamu edit tidak terlalu kecil atau tertutupi oleh objek lain yang akan mengurangi efek langit biru yang diinginkan.
2. Mengatur White Balance
Setelah membuka foto kamu di Lightroom, langkah pertama yang harus kamu lakukan adalah mengatur white balance. White balance yang benar akan memastikan bahwa warna langit biru terlihat alami dan tidak terlalu kebiruan atau kekuningan.
Kamu dapat menggunakan alat "White Balance Selector" di panel "Basic" untuk mengklik area netral pada foto, seperti bagian awan yang tidak terkena sinar matahari langsung. Lightroom akan secara otomatis mengatur white balance berdasarkan klik kamu, menghasilkan warna yang lebih akurat.
3. Menyesuaikan Exposure
Selanjutnya, aturlah exposure pada foto kamu untuk mendapatkan kecerahan yang diinginkan. Exposure yang tepat akan mempengaruhi bagaimana langit biru terlihat dalam foto.
Pada panel "Basic", pilih alat "Exposure" dan sesuaikan slider hingga langit terlihat lebih cerah tanpa terlalu mempengaruhi bagian lain dari foto. Jika langit masih terlihat terlalu terang atau terlalu gelap, kamu juga dapat menyesuaikan highlight dan shadow pada panel yang sama.
4. Meningkatkan Vibrancy dan Saturation
Untuk membuat langit terlihat lebih hidup dan biru, kamu dapat meningkatkan vibrancy dan saturation. Kedua pengaturan ini dapat ditemukan di panel "Basic" juga.
Pilih alat "Vibrance" dan sesuaikan slider hingga langit memiliki warna biru yang lebih kaya. Pastikan tidak berlebihan dalam meningkatkan vibrancy, karena dapat membuat foto terlihat tidak natural.
Selanjutnya, pilih alat "Saturation" dan sesuaikan slider dengan hati-hati. Jika langit terlihat terlalu jenuh atau terlalu mencolok, kurangi sedikit saturation untuk hasil yang lebih seimbang.
5. Menggunakan Graduated Filter
Lightroom memiliki fitur "Graduated Filter" yang sangat berguna untuk mengedit langit. Fitur ini memungkinkan kamu untuk menerapkan efek secara selektif pada bagian langit tanpa mempengaruhi bagian lain dari foto.
Untuk menggunakan Graduated Filter, buka panel "Graduated Filter" dan pilih alat ini. Seret garis filter dari atas ke bawah langit pada foto kamu. Sesuaikan exposure, contrast, dan saturation pada filter tersebut untuk mencapai efek langit biru yang diinginkan.
Kamu juga dapat menyesuaikan lebar dan rotasi garis filter agar sesuai dengan komposisi foto kamu. Jika diperlukan, kamu dapat menambahkan lebih dari satu Graduated Filter untuk memperoleh hasil yang lebih presisi.
6. Menerapkan Adjustment Brush
Jika ada bagian langit yang masih terlihat kurang biru atau ada noda yang perlu dihapus, kamu dapat menggunakan fitur "Adjustment Brush". Fitur ini memungkinkan kamu untuk menerapkan penyesuaian secara selektif pada area yang kamu inginkan.
Pilih alat "Adjustment Brush" di panel "Basic" dan sapukan pada bagian langit yang ingin kamu ubah. Sesuaikan exposure, contrast, dan saturation untuk mencapai hasil yang diinginkan.
Jika ada noda atau objek yang mengganggu pada langit, kamu bisa menggunakan fitur "Eraser" yang ada di panel Adjustment Brush untuk menghapusnya. Pastikan untuk mengatur ukuran dan kekerasan kuas yang sesuai untuk hasil yang lebih presisi.
7. Menyesuaikan Tone Curve
Terakhir, kamu dapat menyesuaikan tone curve untuk memberikan efek langit biru yang lebih dramatis. Tone curve adalah pengaturan yang mempengaruhi kontras dan kecerahan pada foto.
Pilih alat "Tone Curve" di panel "Tone Curve" dan sesuaikan kurva hingga langit terlihat lebih kontras dan biru. Kamu dapat menarik ujung kurva ke atas untuk meningkatkan kecerahan langit dan menarik ujung kurva ke bawah untuk meningkatkan kontras.
Kamu juga dapat menambahkan lebih banyak titik pada kurva dan menyesuaikan posisi masing-masing untuk mengatur tingkat kontras yang lebih spesifik. Eksperimen dengan tone curve hingga kamu mendapatkan hasil yang sesuai dengan keinginan kamu.
Penutup
Begitulah yang dapat kami jelaskan mengenai cara edit foto lightroom langit biru, semoga bisa bermanfaat dan selamat mencoba.

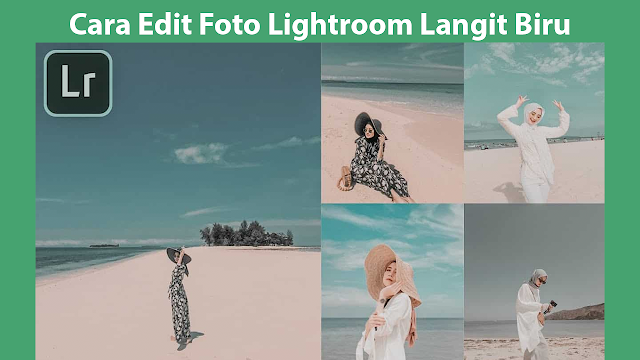
Posting Komentar untuk "7 Cara Edit Foto Lightroom Langit Biru Yang Bagus dan Simpel"