5 Cara Mengedit HTML di Chrome Yang Benar dan Lengkap
Apakah Kamu ingin belajar cara mengedit HTML di Chrome? Jika ya, Kamu telah datang ke tempat yang tepat.
Dalam artikel ini, kami akan memberikan panduan lengkap tentang cara mengedit kode HTML langsung dari browser Chrome.
Sebagai seorang pengembang web atau pemilik situs, kemampuan untuk mengedit HTML secara langsung dapat sangat berguna.
Dengan mengedit HTML di Chrome, Kamu dapat melihat perubahan langsung yang terjadi pada halaman web Kamu dan menguji efeknya sebelum menyimpan perubahan yang Kamu buat.
Nah daripada panjang lebar langsung saja silahkan simak panduannya!
Panduan Lengkap: Cara Mengedit HTML di Chrome
Berikut adalah langkah-langkah yang perlu Kamu ikuti untuk mengedit HTML di Chrome:
1. Buka Inspect Element
Langkah pertama adalah membuka "Inspect Element" di Chrome. Kamu dapat melakukannya dengan mengklik kanan pada halaman web dan memilih opsi "Inspect" atau menggunakan pintasan keyboard "Ctrl+Shift+I".
Saat Kamu membuka Inspect Element, Kamu akan melihat panel pengembang yang terdiri dari beberapa tab, seperti "Elements", "Console", "Sources", dan lainnya. Kami akan fokus pada tab "Elements" untuk mengedit kode HTML.
Tab "Elements" menampilkan struktur hierarki dari halaman web Kamu. Kamu dapat melihat elemen-elemen HTML yang membentuk halaman web tersebut, termasuk tag, atribut, dan kontennya. Kamu juga dapat melihat tata letak dan gaya yang diterapkan melalui CSS.
2. Temukan Kode HTML yang Ingin Diedit
Selanjutnya, Kamu perlu menemukan kode HTML yang ingin Kamu edit. Pada panel "Elements" di "Inspect Element", Kamu dapat menjelajahi struktur halaman web dan menemukan elemen HTML yang ingin diubah.
Kamu dapat menggunakan fitur inspeksi langsung dengan mengarahkan kursor ke elemen yang ingin Kamu edit pada halaman web. Bagian yang terkait dengan elemen tersebut akan disorot di panel "Elements". Ini memudahkan Kamu untuk menemukan kode HTML yang ingin Kamu modifikasi.
Kamu juga dapat menggunakan kotak pencarian di atas panel "Elements" untuk mencari elemen berdasarkan ID, kelas, atau tag. Fitur ini berguna jika Kamu memiliki halaman web yang kompleks dengan banyak kode HTML yang perlu diubah.
3. Edit Kode HTML
Setelah menemukan elemen HTML yang ingin diubah, Kamu dapat melakukan edit langsung pada kode tersebut. Kamu dapat menambahkan, menghapus, atau mengubah atribut dan nilai-nilai dalam kode HTML. Perubahan akan langsung terlihat pada halaman web.
Kamu dapat mengklik dua kali pada konten teks atau atribut untuk mengeditnya. Jika Kamu ingin menambahkan elemen baru, Kamu dapat mengklik kanan pada elemen yang ada dan memilih opsi "Edit as HTML". Selanjutnya, Kamu dapat menambahkan kode HTML baru sesuai kebutuhan.
Fitur lain yang berguna adalah "Live Editing". Dengan fitur ini, Kamu dapat mengedit kode HTML dan melihat perubahan yang terjadi secara real-time pada halaman web. Ini memungkinkan Kamu untuk bereksperimen dengan berbagai perubahan dan melihat hasilnya seketika.
4. Simpan Perubahan
Jika Kamu puas dengan perubahan yang telah Kamu buat, Kamu dapat menyimpannya. Pastikan untuk menguji perubahan tersebut dan memastikan bahwa halaman web berfungsi seperti yang diharapkan sebelum menyimpan dan mengunggah perubahan ke server.
Untuk menyimpan perubahan, Kamu dapat mengeklik tombol "Save" atau "Save Changes" di panel "Elements". Kamu juga dapat menggunakan pintasan keyboard "Ctrl+S" atau "Cmd+S" untuk menyimpan perubahan.
Setelah Kamu menyimpan perubahan, halaman web akan diperbarui dengan perubahan yang Kamu buat. Jika Kamu melihat perubahan yang tidak diinginkan atau kesalahan, Kamu dapat mengedit kembali kode HTML dan menyimpannya kembali untuk memperbaiki masalah tersebut.
5. Menghapus Perubahan yang Tidak Diinginkan
Jika Kamu melakukan perubahan yang tidak diinginkan atau ingin mengembalikan kode HTML ke versi sebelumnya, Kamu dapat dengan mudah menghapus perubahan tersebut. Cukup muat ulang halaman web atau refresh "Inspect Element" untuk mengembalikan kode HTML ke keadaan semula.
Kamu juga dapat menggunakan opsi "Revert" di panel "Elements" untuk mengembalikan kode HTML ke versi sebelumnya. Opsi ini berguna jika Kamu telah melakukan beberapa perubahan dan ingin mengembalikan semua perubahan tersebut sekaligus.
Keuntungan Mengedit HTML di Chrome
Mengedit HTML di Chrome memiliki beberapa keuntungan, antara lain:
1. Melihat Perubahan Secara Real-Time
Dengan mengedit HTML di Chrome, Kamu dapat melihat perubahan yang terjadi secara real-time pada halaman web Kamu. Setiap perubahan yang Kamu buat akan langsung terlihat dan Kamu dapat langsung menguji efeknya. Hal ini memungkinkan Kamu untuk eksperimen dengan berbagai perubahan dan melihat hasilnya seketika.
2. Mempercepat Proses Pengembangan
Dengan kemampuan untuk mengedit HTML langsung di Chrome, Kamu dapat mempercepat proses pengembangan situs web. Kamu tidak perlu membuka editor terpisah atau mengunggah perubahan ke server untuk melihat efeknya. Kamu dapat langsung mengedit kode HTML dan melihat hasilnya dalam waktu nyata.
3. Meningkatkan Efisiensi Kerja
Dengan mengedit HTML di Chrome, Kamu dapat bekerja dengan lebih efisien. Kamu tidak perlu beralih antara browser dan editor kode terpisah. Semua yang Kamu butuhkan sudah tersedia di dalam Chrome, sehingga Kamu dapat mengedit kode HTML dengan cepat dan mudah.
4. Memudahkan Debugging
Mengedit HTML di Chrome juga memudahkan proses debugging. Kamu dapat melihat struktur halaman web secara detail dan mencari penyebab masalah dengan cepat. Kamu dapat mengubah kode HTML untuk menguji hipotesis Kamu tentang sumber masalah, dan kemudian memperbaikinya secara langsung.
Penutup
Demikianlah sedikit artikel ini bisa kami tulis tentu saja jika mengikuti panduan ini, Kamu akan dapat mengedit HTML dengan percaya diri dan mencapai hasil yang diinginkan pada halaman web Kamu. Selamat mengedit!

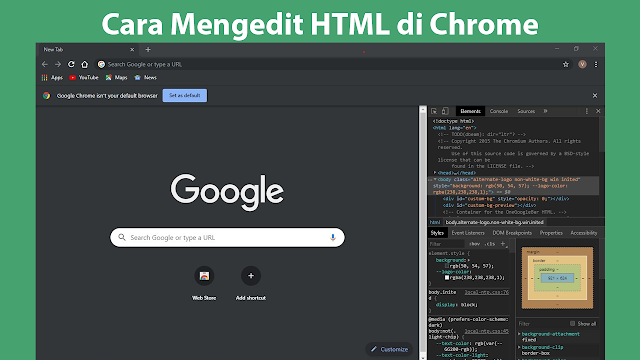
Posting Komentar untuk "5 Cara Mengedit HTML di Chrome Yang Benar dan Lengkap"