6 Cara Crop Foto 4x6 di Canva Tanpa Ribet dan Bagus
Ydhartono.com - Apakah kamu ingin memotong foto menjadi ukuran 4x6 dengan mudah? Canva adalah alat desain yang populer dan dapat membantumu melakukan hal itu dengan cepat.
Dalam artikel ini, kami akan memberikan panduan lengkap tentang cara crop foto 4x6 di Canva menjelaskan langkah-langkahnya secara detail sehingga kamu dapat mencapai hasil yang diinginkan.
Sebelum kita mulai, mari kita berikan gambaran singkat tentang Canva. Canva adalah platform desain grafis yang sangat populer dan mudah digunakan. Dengan Canva, kamu dapat membuat desain yang menakjubkan tanpa perlu memiliki keahlian desain yang mendalam.
Jadi, jika kamu ingin mempelajari cara menggunakan Canva untuk memotong foto menjadi ukuran 4x6, silahkan disimak setiap poinnya ya.
Persiapan Awal
Sebelum memulai proses crop foto 4x6 di Canva, ada beberapa persiapan awal yang perlu kamu lakukan. Berikut adalah langkah-langkahnya:
1. Membuat Akun Canva
Jika kamu belum memiliki akun Canva, langkah pertama adalah membuat akun. Buka situs web Canva dan ikuti petunjuk pendaftaran untuk membuat akun secara gratis. Dengan memiliki akun Canva, kamu akan memiliki akses ke semua fitur dan alat desain yang disediakan.
2. Memilih Jenis Foto
Sebelum memotong foto, pastikan kamu memiliki foto yang sesuai dengan ukuran 4x6. Kamu dapat menggunakan foto yang telah kamu ambil sendiri atau mengunduhnya dari sumber lain. Pastikan foto memiliki resolusi yang cukup tinggi untuk menghindari kehilangan kualitas saat dipotong.
Langkah - Langkah Cara Crop Foto 4x6 di Canva
Setelah kamu melakukan persiapan awal, berikut adalah langkah-langkah untuk memotong foto menjadi ukuran 4x6 di Canva:
1. Membuka Canva dan Membuat Desain Baru
Pertama, buka situs web Canva dan masuk ke akunmu. Setelah masuk, kamu akan melihat berbagai opsi desain yang dapat dipilih. Pilih opsi "Buat desain baru" untuk memulai.
Pada halaman berikutnya, kamu akan melihat berbagai pilihan ukuran kanvas. Klik pada opsi "Custom dimensions" untuk memasukkan ukuran kanvas yang sesuai dengan ukuran 4x6.
Selanjutnya, masukkan ukuran kanvas dalam piksel atau inci. Pastikan untuk memasukkan ukuran yang tepat agar foto yang dipotong menjadi sesuai dengan ukuran 4x6.
2. Mengunggah Foto ke Desain Canva
Selanjutnya, unggah foto yang ingin kamu potong menjadi ukuran 4x6 ke dalam desain Canva. Kamu dapat melakukannya dengan mengklik tombol "Uploads" di panel samping dan memilih foto dari komputermu. Tunggu hingga foto diunggah ke Canva.
Setelah foto diunggah, seret dan lepaskan foto ke dalam kanvas Canva. Pastikan foto mencakup seluruh area kanvas untuk memastikan bahwa tidak ada bagian foto yang terpotong saat proses crop.
3. Memulai Proses Crop
Setelah foto berada di kanvas Canva, klik pada foto untuk mengaktifkan opsi pengeditan foto di bagian atas layar. Pilih opsi "Crop" untuk memulai proses pemotongan.
Canva akan menampilkan garis-garis panduan pada fotomu. Garis-garis panduan ini akan membantu kamu memilih area yang ingin dipotong. Kamu dapat menyesuaikan garis-garis panduan ini untuk memilih area yang sesuai dengan ukuran 4x6.
4. Menyesuaikan Area Potong
Untuk menyesuaikan area potong, kamu dapat menggeser garis-garis panduan pada foto. Pastikan untuk mengatur garis-garis panduan agar sesuai dengan ukuran 4x6 yang diinginkan.
Kamu juga dapat menggunakan tombol di bagian atas layar untuk memutar atau membalik foto jika diperlukan. Hal ini dapat berguna jika kamu ingin memotong foto dalam orientasi yang berbeda.
Selain itu, kamu juga dapat memperbesar atau memperkecil foto menggunakan tombol zoom di bagian atas layar. Ini akan membantumu melihat dengan lebih jelas bagian-bagian kecil dari foto yang ingin dipotong.
5. Menyelesaikan Proses Crop
Setelah kamu puas dengan area yang ingin dipotong, klik tombol "Apply" untuk menyelesaikan proses pemotongan. Canva akan secara otomatis memotong foto sesuai dengan area yang Kamu tentukan.
Kamu dapat melihat hasil potongan foto di dalam kanvas Canva. Jika kamu tidak puas dengan hasilnya, kamu dapat mengulangi langkah-langkah sebelumnya untuk mengatur ulang area potong.
6. Mendownload Foto yang Telah Dipotong
Setelah kamu puas dengan hasil pemotongan, klik tombol "Download" di bagian atas layar untuk menyimpan foto yang telah dipotong. Canva akan memberimu pilihan format file yang dapat dipilih, seperti JPG, PNG, atau PDF. Pilih format yang sesuai dengan kebutuhanmu dan klik tombol "Download".
Sekarang, kamu telah berhasil memotong foto menjadi ukuran 4x6 di Canva! kamu dapat menggunakan foto yang telah dipotong untuk berbagai keperluan, seperti mencetaknya atau menggunakan dalam desain proyekmu.
Tips Tambahan
Di samping langkah-langkah di atas, berikut adalah beberapa tips tambahan yang dapat membantu Kamu dalam proses crop foto 4x6 di Canva:
1. Memilih Foto dengan Resolusi Tinggi
Pastikan foto yang kamu pakai memiliki resolusi yang cukup tinggi untuk menghindari kehilangan kualitas saat dipotong. Foto dengan resolusi rendah mungkin akan tampak buram atau pecah saat diperbesar ke ukuran 4x6.
Kamu dapat menggunakan aplikasi pengeditan foto lainnya untuk meningkatkan resolusi foto sebelum mengunggahnya ke Canva.
2. Menggunakan Alat Desain Lainnya di Canva
Canva tidak hanya memiliki fitur crop foto, tetapi juga berbagai alat desain lainnya. Kamu dapat memanfaatkan alat-alat tersebut untuk meningkatkan hasil desainmu. Misalnya, kamu dapat menambahkan teks, efek, atau elemen dekoratif lainnya ke dalam desain foto 4x6 kamu.
Kamu dapat menjelajahi berbagai opsi dan eksperimen dengan desainmu hingga kamu mendapatkan hasil yang sesuai dengan keinginanmu.
3. Menggunakan Template 4x6 yang Tersedia
Canva menyediakan berbagai template desain yang siap pakai, termasuk template dengan ukuran 4x6. Kamu dapat memanfaatkan template tersebut untuk mempermudah proses desainmu.
Kamu dapat memilih template yang sesuai dengan gaya atau tema yang kamu inginkan, kemudian mengganti foto dengan foto yang ingin kamu potong menjadi ukuran 4x6. Ini akan mempercepat proses desainmu dan memberikan hasil yang profesional.
Jadi, itulah panduan lengkap tentang cara crop foto 4x6 di Canva. Dengan mengikuti langkah-langkah di atas, kamu dapat dengan mudah memotong foto sesuai dengan ukuran yang diinginkan.

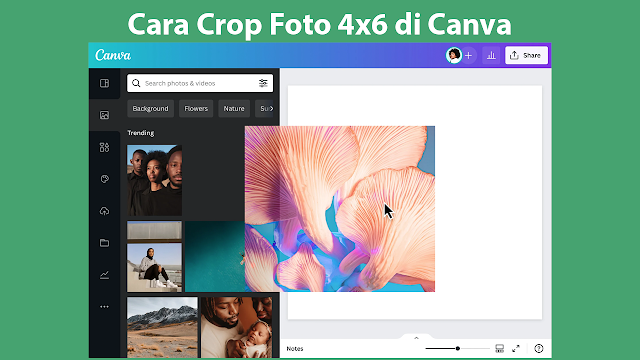
Posting Komentar untuk "6 Cara Crop Foto 4x6 di Canva Tanpa Ribet dan Bagus"